В этой заметке я расскажу о сервисе Гугл диск - удаленном хранилище данных, о его преимуществах и недостатках; расскажу , как работать с папками, а также покажу особенности работы с текстовым редактором.
Начну с рассказа, как я потеряла важные данные: я стала замечать, что мой компьютер тормозит, как -то странно работает, да еще и скайп испортился, который мне был очень нужен для работы. Компьютерного мастера я не вызывала давно, поэтому решила вызвать мастера, которому я доверяю. А этот мастер особо не церемонится - он просто форматирует диск и всё переустанавливает.
Памятуя это, я начала проверять и копировать данные на съёмный жесткий диск. Пока проверяла, он приехал, скопировать я не успела и решила, что ничего страшного - обойдусь. Мастер проверил ноутбук на наличие вирусов - их оказалось полно -это результат бесплатных антивирусных программ и сейчас я пользуюсь лабораторией Касперского.
Мастер отформатировал диск, всё переустановил, добавил нужные программы и компьютер стал работать прекрасно, только я до сих пор не нахожу то одно, то другое, то третье.
О Гугл диске знала давно, но не пользовалась - всё по старине работала, а жизнь заставила двигаться вперёд: я перенесла важные документы на облачное хранилище Гугл диска в интернете, и решила выпустить пару простых инструкций пользования Гугл диском - это первая инструкция: как работать с текстовым редактором.
Описание Гугл диска
Google Диск — это сервис хранения, редактирования и синхронизации файлов, разработанный компанией Google
Изначально Гугл даёт к вашему аккаунту 15 Гб бесплатного свободного места, которого вполне достаточно для хранения вашей информации. Если же вам этого будет недостаточно, то место на диске можно расширить, приобретя платный тариф с помесячной оплатой
Преимущества и недостатки хранения данных на Гугл диске
Гугл диск является удаленным хранилищем информации в интернете, куда мы можем загружать со своего компьютера любые данные, такие как тексты, фотографии, видео, таблицы и тому подобное – они будут хранится на сервере Гугла, а не на вашем компьютере.
Преимущества такого хранения заключаются в следующем:
- данные будут в целости и сохранности при любой неисправности вашего компьютера
- на Гугл диске вы можете распределять свои данные в привычном для вас виде: по папкам и подпапкам, чтобы вам было понятно, что и где у вас лежит
- текстовый редактор Гугл диска по своему функционалу аналогичен привычному нам Microsoft Word , то есть в нём есть всё, что потребуется для написания нужного текста
- через Гугл диск вы можете предоставить открытый доступ по ссылке к любому вашему файлу (фото, тексту, видео), как одному пользователю, так и нескольким. А если над текстом работает несколько человек, то есть возможность совместного редактирования текста
- вы имеете доступ ко всем своим файлам с любого устройства, в любом транспорте, из любой точке мира, где есть доступ в интернет
Один недостаток всё таки есть – для работы с диском вам необходим интернет, а на данный момент интернет есть у всех. Не везде он работает хорошо – всё зависит от оператора, например в Подмосковье очень хорошо работает интернет оператора Мегафон. Я несколько лет мучилась с оператором МТС и МГТС, а когда перешла на Мегафон, то забыла, что у меня мобильный интернет, который я через точку доступа передаю на ноутбук - всё "летает"
Работа с Гугл диском
Для того, чтобы пользоваться Гугл диском у вас должен быть создан аккаунт в Гугл, который позволяет пользоваться всеми сервисами Гугла, такими как Гугл – почта, Гугл – карты, Ютуб и многими другими.
Для того, чтобы создать аккаунт в поисковике Гугла напишите «Создать аккаунт», на появившейся странице заполните поля «Имя», «Фамилия» [1]. В поле «Имя пользователя» введите имя для аккаунта Google [2]. Введите и подтвердите пароль [3]. Нажмите кнопку «Далее». Подтвердите номер мобильного телефона, указав код, полученный в SMS
После создания аккаунта у вас будет почта gmail и вы сможете пользоваться Гугл диском.
Чтобы перейти непосредственно к Гугл диску необходимо на главной странице Гугла открыть меню сервиса [1] и выбрать Гугл диск [2]
Второй способ – это набрать в верхней строке браузера https://drive.google.com/ и вы попадаете в Гугл диск, где вначале здесь будет пустое окно с названием “Мой диск” - это корневой сегмент
Создание и работа с папками
Папка позволяет объединять файлы и другие папки по какому-то признаку.
Для того, чтобы создать папку необходимо в пустом месте окна щёлкнуть правой кнопкой мыши, выбрать «Создать папку». Появится окно, где следует указать название папки и нажать кнопку «Создать»
Второй вариант: в левой колонке кликаем на верхнюю кнопку «Создать», в открывшемся окне выбрать пункт «Папку», во вновь открывшимся окне ввести название папки, нажать кнопку «Создать»
Называйте папку так, чтобы вам самим было понятно для чего вы её создали
Чтобы перейти в папку, кликните по ней двойным щелчком левой кнопкой мыши и окажитесь в папке.
Внутри готовой папки, аналогично, вы можете создать еще папку: например, папку для фото, или папку для видео. Вы можете создать папку для текстов или папку для статьи на определённую тему с фото и видео; количество папок неограниченно.
Например, «Мой диск» - это корневая исходная папка куда мы сразу попадаем при переходе на Гугл диск, в которой находится созданная мною папка «Мой блог», а в ней я создала еще две папки «Опубликованные статьи» и «Статья о себе». В каждую папку мы попадаем кликнув по ней двойным щелчком левой кнопки мыши
Путь перехода по папкам
Создание документов
Для того, чтобы создать текст в выбранной нами папке кликните правой кнопкой мыши на пустое место в папке и в выпадающем меню выбираем «Google Документы» - «Создать новый документ»
Второй вариант: в левой колонке кликните на верхнюю кнопку «Создать» и, аналогично, создаём новый документ.
Открывается документ в новой вкладке, похожий на текстовый редактор Microsoft Word. Сразу ему дайте ему название (в левом верхнем углу), иначе документ возьмёт название из заголовка текста.
Для того, чтобы переименовать текстовый документ кликните на название.
Сразу под названием находится панель инструментов редактора текста, при нажатии на каждый инструмент раскрывается меню его команд. Под строкой инструментов находятся часто используемые команды редактирования текста
Текст набирайте в открывшемся поле листа - здесь удобно писать, редактировать текст, и вы его не потеряете даже при незапланированном отключении компьютера, потому что включено автоматическое сохранение в реальном времени.
Работа с текстом аналогична работе с текстом в редакторе Microsoft Word, поэтому в заметке я опишу лишь особенности редактирования текста на Гугл диске
Оформление заголовков
После написания заголовка, его следует выделить [1], затем в верхнем меню нажать на поле «обычный»[2], где в выпадающем меню выбрать размер заголовка [3]. Аналогично выделяем подзаголовки
Вставка ссылок в текст
В редакторе текстов диска есть возможность вставки ссылок, для этого следует выделить нужную часть текста [1], которая будет ссылкой, нажать на окошко с замочком [2] (между карандашиком и плюсом), в выпадающем окне появляется строка, куда следует вставить ссылку [3]. Нажать на кнопку «Применить»
Текст, который вы сделали ссылкой станет голубым с подчеркиванием, а при наведении на него курсора мыши будет видна сама ссылка
Вставка изображений в текст
Первый способ: захватите левой кнопкой мыши изображение на своём компьютере и перетащите его в нужное место текста на Гугл диск.
Второй способ: отметьте курсором мыши место в тексте, куда следует вставить изображение. Выберите в верхнем меню «Вставка» - в меню «Изображение» - в следующем меню «Загрузить с компьютера». В открывшемся окне вашего компьютера выберите нужное изображение, нажмите кнопку «Открыть», изображение вставится
Удаление изображений
Если изображение необходимо удалить, кликните на него правой кнопкой мыши, нажмите клавишу Del – изображение удалится.
Гугл диск сохраняет документ автоматически в режиме реального времени вплоть до одной буквы, поэтому здесь нет привычной нам кнопки «Сохранить». Если выключится в этот момент компьютер, то все ваши данные будут в целости и сохранности
Удаление объектов
Для того чтобы удалить любой объект с диска, кликаем правой кнопкой мыши по объекту: папке, тексту, фото, видео и в выпадающем меню выбираем пункт «Удалить».
Поскольку файлы с диска до конца не удаляются, а перемещаются в «Корзину», то, при необходимости, их можно восстановить.
Если захотите очистить «Корзину», кликните на пункт «Корзина» [1] внизу левого меню: «Корзина» откроется. Кликните на стрелочку рядом со пунктом «Корзина»[2]: выберите «Очистить корзину»[3], после вашего подтверждения выбранного действия всё удалится
Если вы хотите удалить из «Корзины» только некоторые объекты, кликайте на каждый из них правой кнопкой мыши и выбирайте «Удалить», а если хотите восстановить объект, то выбирайте «Восстановить»
Объекты, хранящиеся в «Корзине» тоже занимают место на диске, поэтому не забывайте очищать «Корзину»
Гугл диск: мой отзыв и основные выводы
Пользуясь текстовым редактором Microsoft Word я неоднократно теряла тексты либо частично, либо целиком: то электричество мигнуло, то компьютер завис, то идут обновления - причин много, а результат один приходилось восстанавливать написанное, поскольку сейчас я очень редко пишу на бумажный носитель, в основном сразу пишу в текстовом редакторе.
Бывает все идёт, как по маслу: и озарения, и осмысления и предложения складываются грамотно и красиво. И вдруг бац - случилось непредвиденное и практически весь текст пропал, потому что сохранение идет только раз в 10 минут - такая досада, повторить уже невозможно.
Скажу честно: о Гугл диске знала давно, но по привычке пользовалась редактором Microsoft Word, перешла не сразу и нисколько не жалею, а наоборот очень рада, потому что удобство несравнимое.
Посмотрите слева вверху под панелью инструментов есть маленький квадратик, при наведение на который написано «Показать структуру документа». Кликните на него и вам откроется полное оглавление вашего документа, где вы сразу можете понять правильность его оформления - это очень удобно при написании статьи на свой блог.
А кликнув правой кнопкой мыши в правой пустой колонке около важного абзаца вы можете оставить к нему свои пояснения, как комментарий.
Мой основной вывод: Гугл диск - это замечательный сервис хранения данных. Заведите аккаунт, пользуйтесь и не будите знать ни забот, ни тревог.
Если у вас есть вопросы - задавайте, в комментариях отвечу на все.
А если хотите научиться сами писать инструкции и делиться с друзьями, то на проекте «Одна Семья» вас бесплатно обучат профессионалы.
В следующей заметке я рассказала, как предоставлять открытый доступ к информации.
С уважением Ольга Булычева


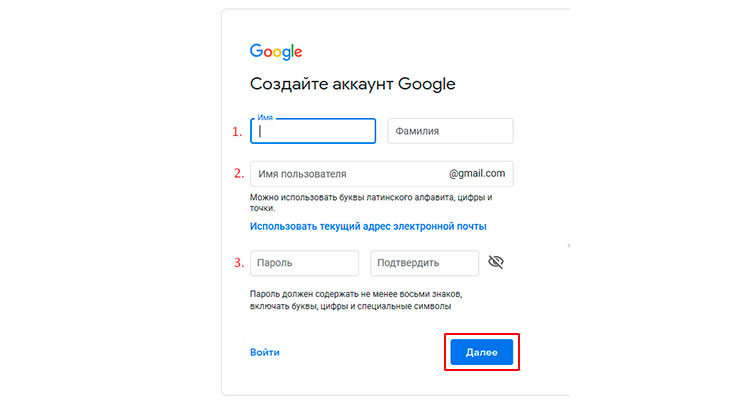
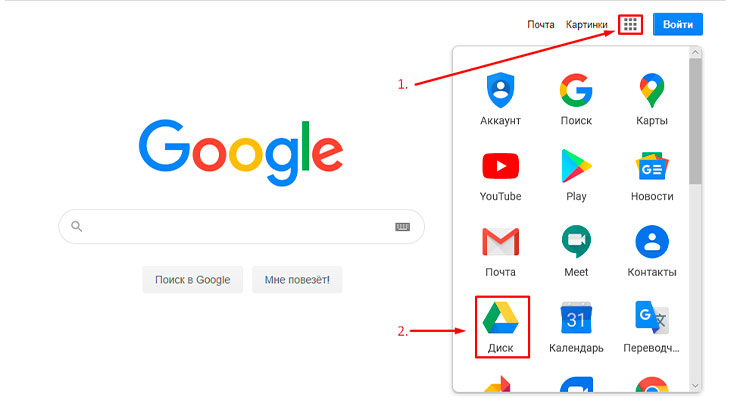
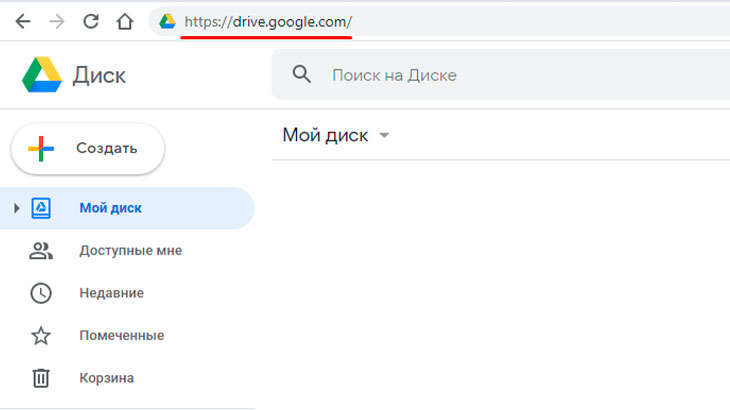
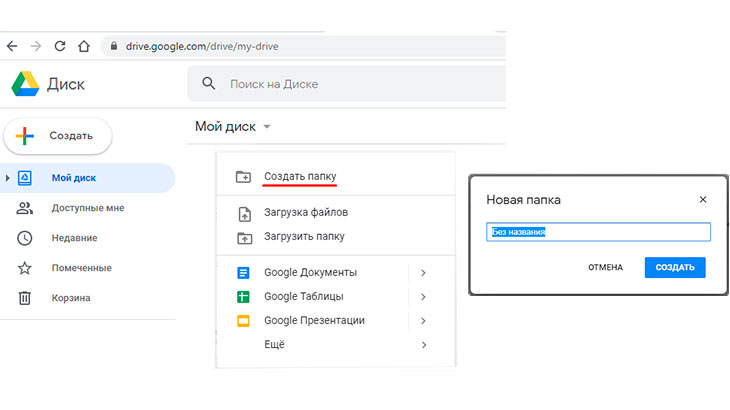
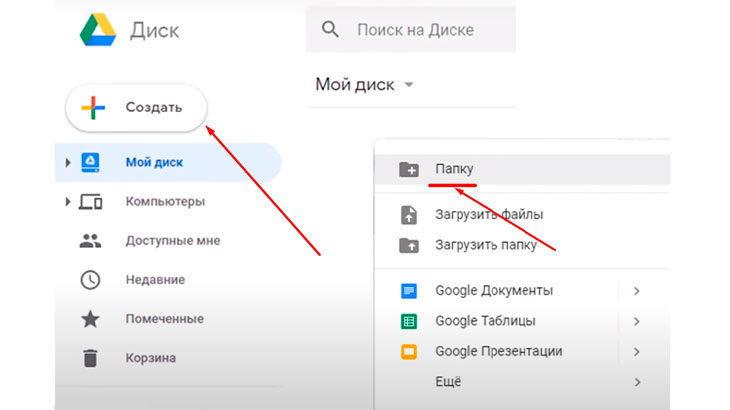
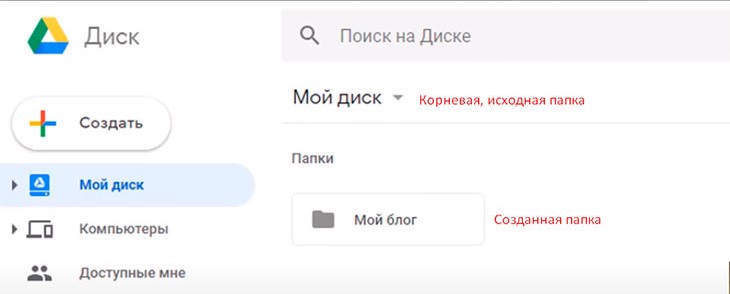
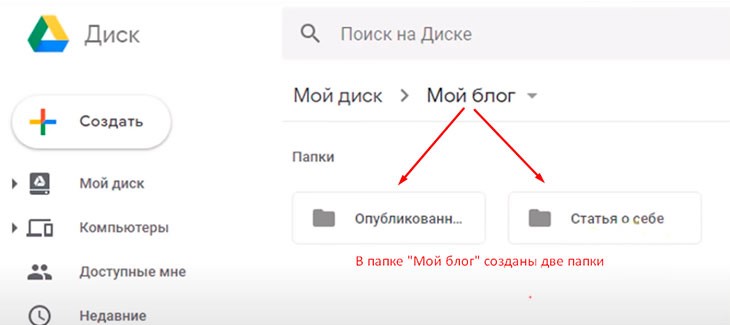
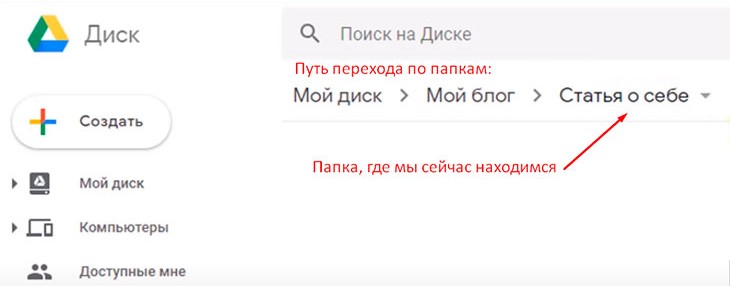
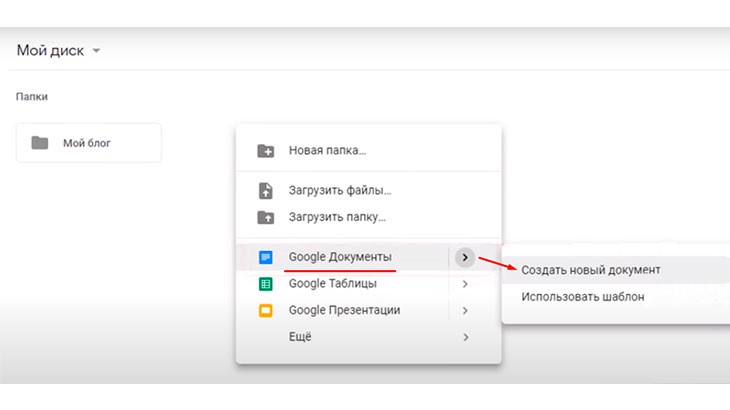
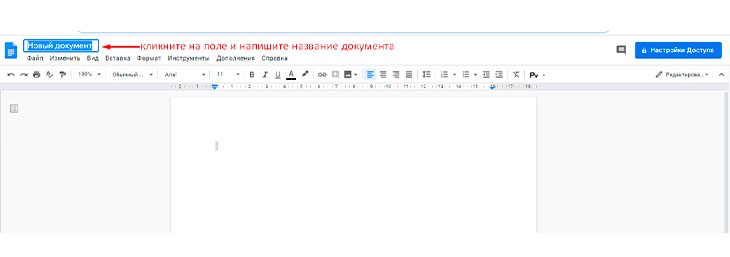
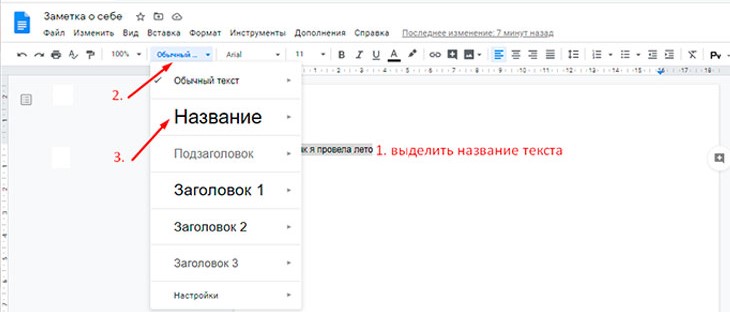
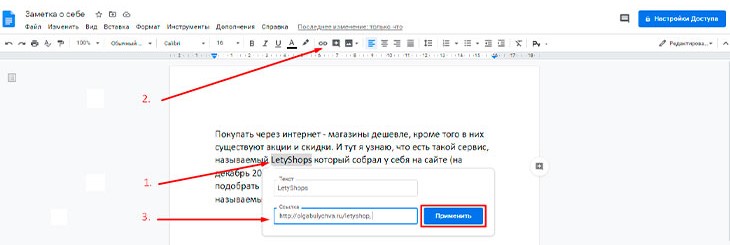
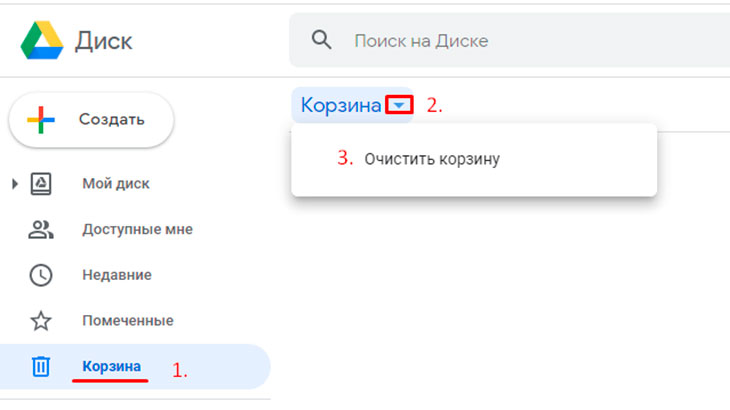
Оставить комментарий