Электронная почта - это почта, аналогичная обычной бумажной почте, в объединённых компьютерных сетях, называемых интернет, а доставляет почту специальный сервис. С помощью электронной почты вы можете писать письма, посылать поздравительные открытки, текстовые документы, ссылки на любую информацию, программы, архивы и т п. А сейчас вы можете получать на электронную почту квитанции ЖКУ, квитанции оплаты телефона и даже чеки от покупок в магазинах.
По инструкции, описанной в заметке вы без труда создадите электронную почту на компьютере и ноутбуке в Гугле, Яндексе и любом другом браузере.
Как создать электронную почту?
Я написала очень подробную инструкцию для новичков по созданию электронной почты mail.ru с необходимыми пояснениями без лишней теории, следуйте инструкции и у вас всё получится:
- 1. в верхней строке любого браузера, установленного на вашем компьютере (Яндекс, Гугл, Опера, Мазила) переключите регистр на латиницу, нажав одновременно две клавиши Shift + Alt
- 2. наберите в верхней строке mail.ru (без пробелов) и нажмите Enter (1), в открывшейся странице нажмите на кнопку “Создать почту” (2)
- 3. открывается страница регистрации почты, где необходимо аккуратно заполнить все строки: имя, фамилию, дату рождения, пол;
когда вы кликните левой кнопкой мыши в строку “Имя аккаунта” в открывшемся окне вам предложат “Укажите желаемое имя аккаунта”
- 4. создайте пароль: для этого в строке пароля
а) кликните справа на “глазик” - он станет перечеркнутым и вы будете видеть созданный пароль, сможете его записать или скопировать в электронный блокнот
б) кликните мышью на “Сгенерировать надёжный пароль” - пароль может сразу вставиться в строку - перепишите его и нажмите Enter
- 5. в строке “Телефон” напишите свой номер телефона, которым вы постоянно пользуетесь - именно на него вам будет приходить код подтверждения, который необходим для входа в почтовый ящик и восстановления доступа к вашей электронной почте в случае необходимости;
кликните на кнопку “Зарегистрироваться”
- 6. введите код из СМС - это код подтверждения, который вам придет на ваш номер телефона, указанного при регистрации и нажмите Enter или щёлкните на кнопку "Продолжить"
- 7. после регистрации вы входите на страницу Почты, где вам предлагают её настроить, щёлкнув на кнопку “Настроить”
- 8. выберите вид почтового ящика “Стандартный” и щелкните на кнопку “Продолжить”
- 10. здесь предлагают выбрать тему почтового ящика - это то, что у вас будет отображаться как обложка почты, я выбрала тему “Россия”, кликнув(щёлкнув) по ней, затем кликнуть на кнопку “Приступить к работе”
- 11. в окне “Добавление резервной почты” вы можете её добавить, если она у вас есть, но поскольку вы создали электронную почту впервые, то закройте это окно, кликнув на кнопку “Отменить”
- 12. Поздравляю! Вы только что создали, настроили и зарегистрировали свою собственную электронную почту
- 13. если вам не понравилась тема оформления (обложка почты) и вы захотели её поменять - сделать это можно в Настройках, нажав на колёсико в левом нижнем углу почты, затем в выпадающем окне щелкните на “Темы оформления
затем повторите пункт 10 сначала
в процессе создания почты тема “Россия” мне не понравилась и я заменила ее на классическую - это самая первая тема.
Как пользоваться почтой майл.ру
В этом разделе я опишу только самые необходимые действия в ящике электронной почты, который вы только что создали.
В левой колонке находятся отделения почтового ящика (папки), я расскажу об основных папках, которые вы будете постоянно использовать:
“Написать письмо” - эта кнопка находится на самом верху колонки, кликнув на которую открывается окно, где в верхней строке “Кому” следует написать точный адрес электронной почты получателя, например inсо@list.ru ;
если вы написали адрес почтового ящика неверно, то поставьте курсор мыши около адреса почты и нажмите на клавиатуре компьютера (ноутбука) клавишу Backspase (вторая строчка сверху справа) - вы сотрёте неверный адрес, и напишите его заново.
Тему письма можно не заполнять, но если вы заполните эту строку, то она отобразится вначале отправленного письма.
Щелкнув мышью на чистом месте под строкой оформления письма - под буквой “Ж” напишите текст письма и кликните на кнопку “Отправить” внизу листа письма
“Входящие” - в этот раздел вы попадаете каждый раз, когда открываете электронную почту, сюда приходят все письма от тех людей, кто пишет конкретно вам и, как в обычном письме, указывает ваш почтовый ящик; так же сюда попадают письма “белой” рассылки:
Не открытые вами письма напечатаны жирным шрифтом;
для того, чтобы открыть письмо просто щелкните в любое место строки письма и оно откроется:
В самой верхней синей строке записаны все действия, которые вы захотите произвести с этим открытым письмом:
1) “Вернуться” - щёлкнув сюда, вы просто закрываете письмо, при этом жирный шрифт строки письма становится обычным - это показывает, что письмо открывалось;
2) “Удалить” - при клике на это действие письмо перемещается в папку “Корзина” - обратите внимание, что оно не исчезает бесследно, а перемещается в “Корзину”;
3) “В папку” - при клике на это действие открывается окно с папками, куда можно поместить это письмо, кликнув на соответствующую папку;
4) “Спам” - при клике на это действие письмо сразу переместится в папку “Спам” - сюда попадают все письма из рассылок рекламы;
5) “Ещё” - при клике на это действие выпадает окно с дополнительными действиями;
6) “Ответить” - сюда вы кликаете если хотите ответить адресату, при этом сразу заполняются все данные адресата - вам остаётся только написать текст и щёлкнуть “Отправить”
7) “Переслать” - это действие используется, когда вы пересылаете это письмо другому адресату, причем в письмо вы можете добавить свой текст, затем щелкнуть “Отправить”
8) “Отправленные” - в этой папке хранятся все отправленные вами письма, кликнув на которую вы можете проделать все действия с письмами, описанные ранее
9) “Корзина” - в ней хранятся удаленные вами письма
Письма в “Корзине” хранятся месяц, поэтому если вам понадобится снова это письмо, то вы можете его просто открыть и прочитать.
Также вы можете сами очистить “Корзину”, кликнув на соответствующую кнопку рядом - в этом случае письма удаляются бесследно
Если вы удалили письмо по ошибке, то, открыв его, наверху активируется синяя полоса с действиями и вы снова можете поместить это письмо в папку “Входящие” или любую другую папку
Основные выводы и рекомендации
Общение по электронной почте удобно, ящик бесплатный, её достоинствами являются простота использования, практически мгновенная передача писем, надёжность, но есть и недостатки такие как спам - массовые рекламные рассылки.
Вы получили подробную инструкцию для новичков, как создать свою электронную почту на портале Mail.ru, при этом я подробно рассказала о самых необходимых действиях с письмами и основных папках - этого бывает достаточно, остальные папки и действия с письмами изучите по мере необходимости. Аналогично (по этой инструкции) вы можете создать электронную почту на Яндекс и на Гугл, если понадобится.
Если вам предложит браузер (это то место, где вы создавали почту) запомнить эти данные, то нажмите “Да”, в этом случае при входе на почту браузер сам подставит адрес почтового ящика и пароль, но это сделает сразу только тот браузер, где вы создавали почту - мы создали почту на портале Mail.ru.
Не забывайте корректировать пароли при их замене в документах, где вы их храните, и периодически распечатывать обновленные документы с паролями и ссылками.
В комментариях напишите, пожалуйста, насколько была вам понятна инструкция по созданию почты и работе с ней; чего не хватило, задайте вопросы - я на них отвечу и внесу все пожелания в текст

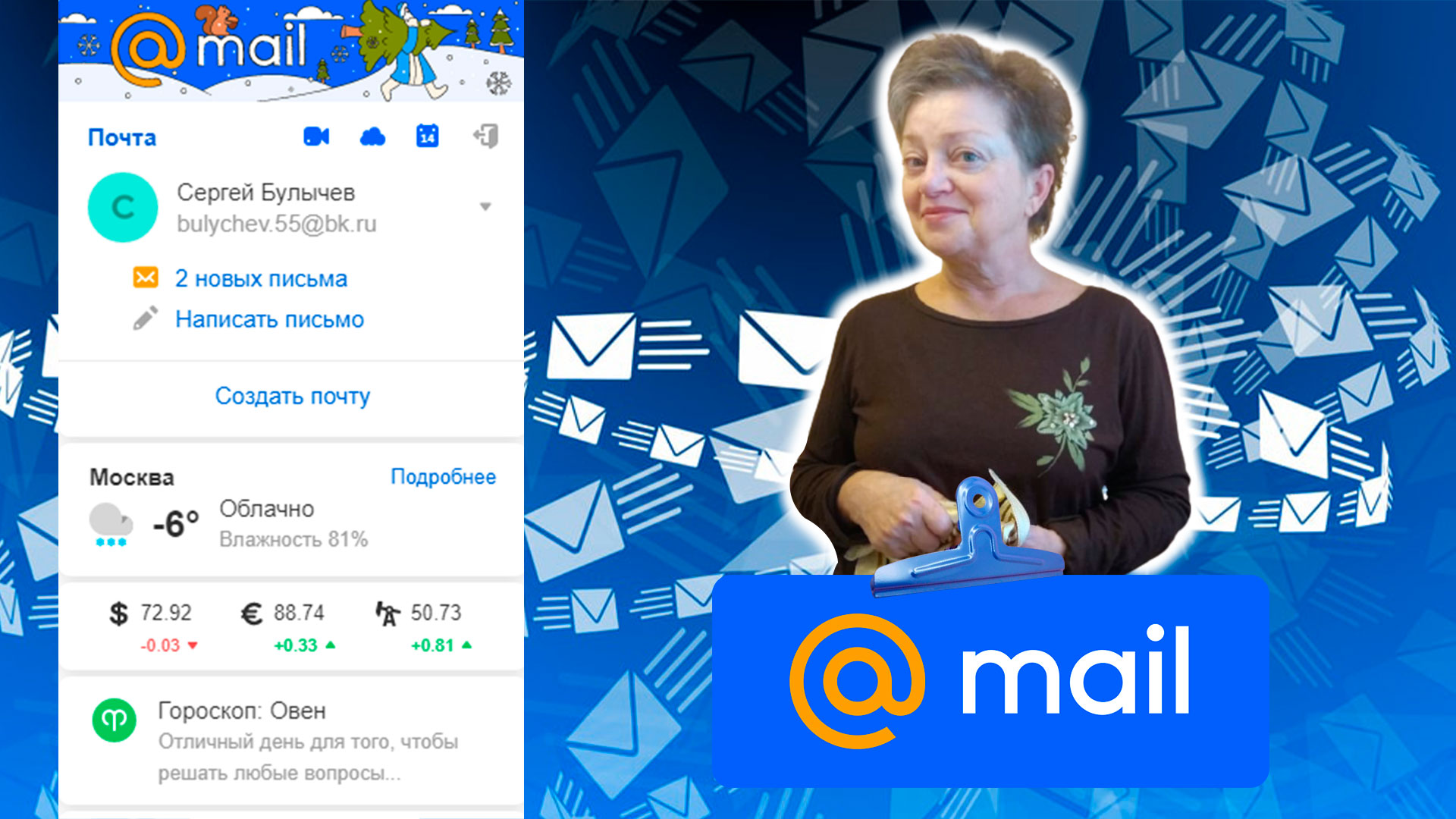
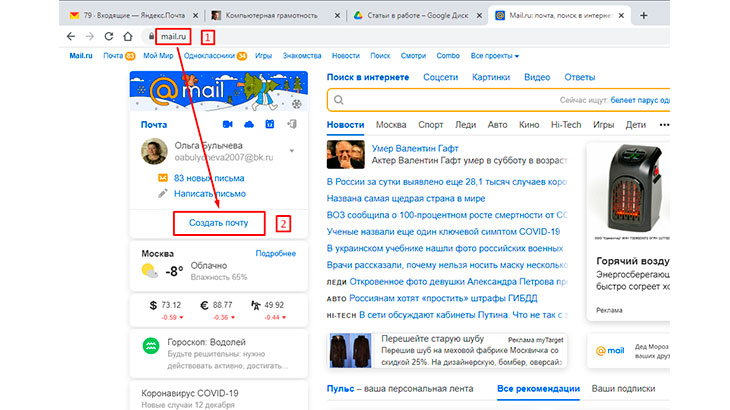
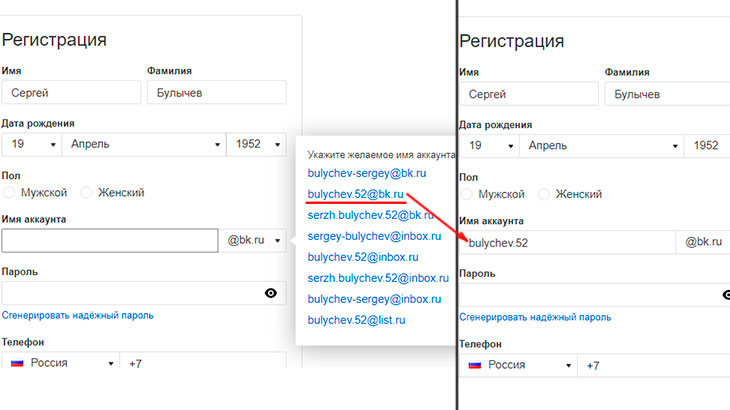
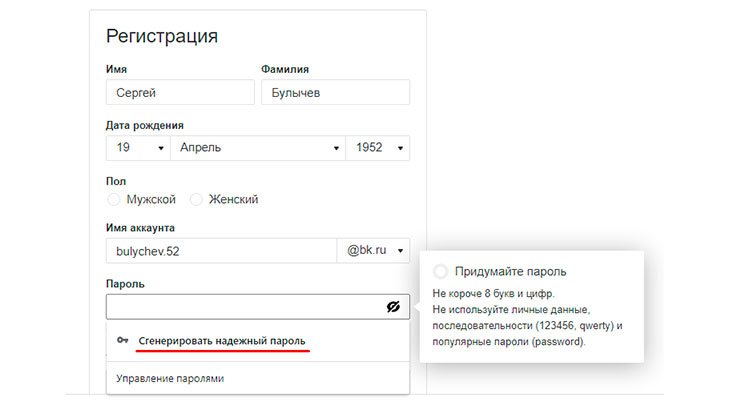
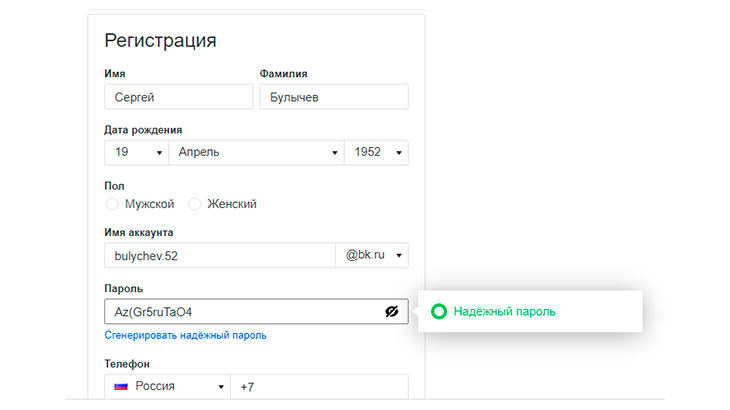
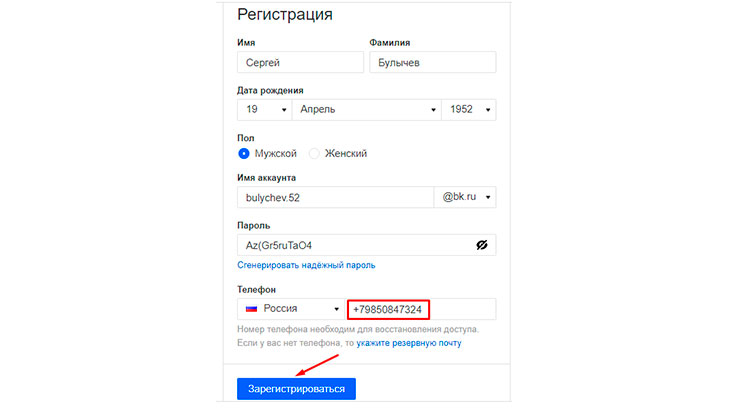
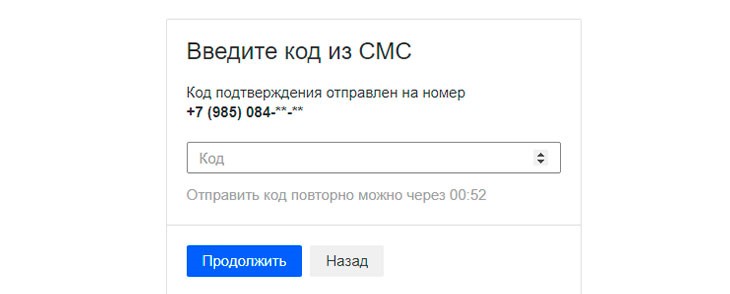
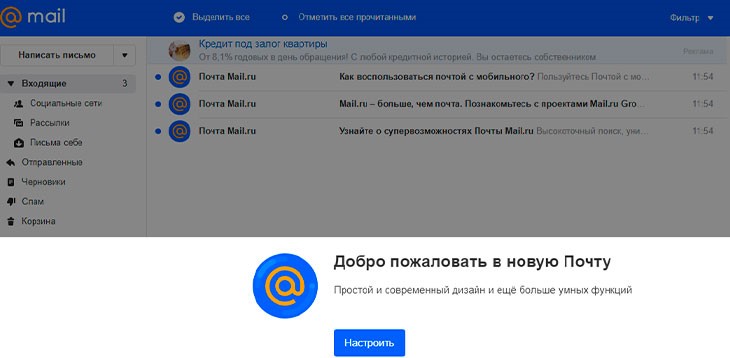
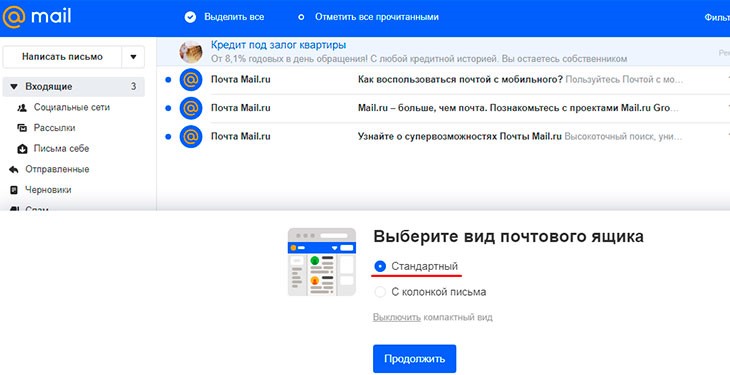
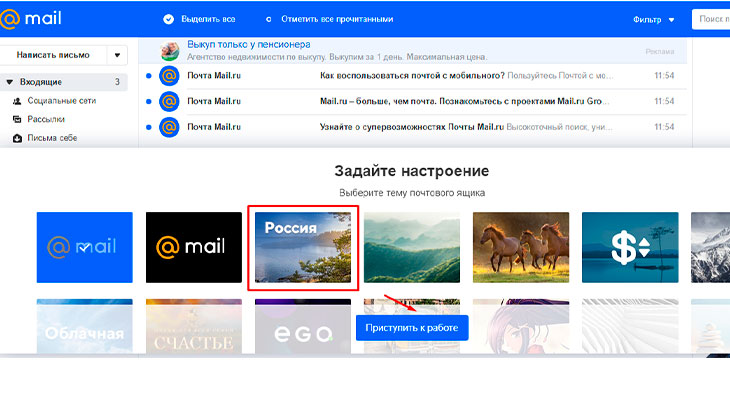
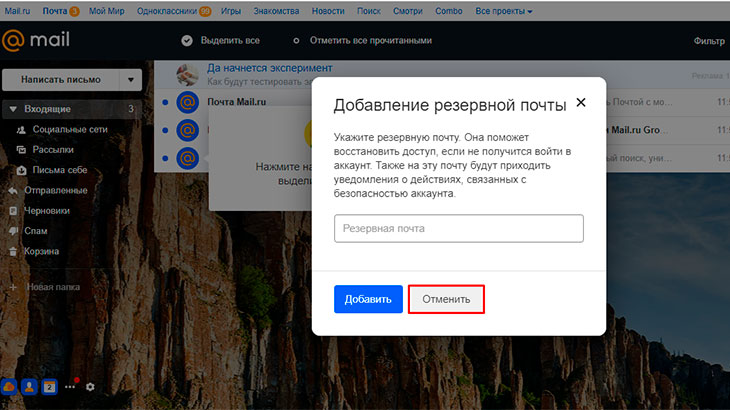
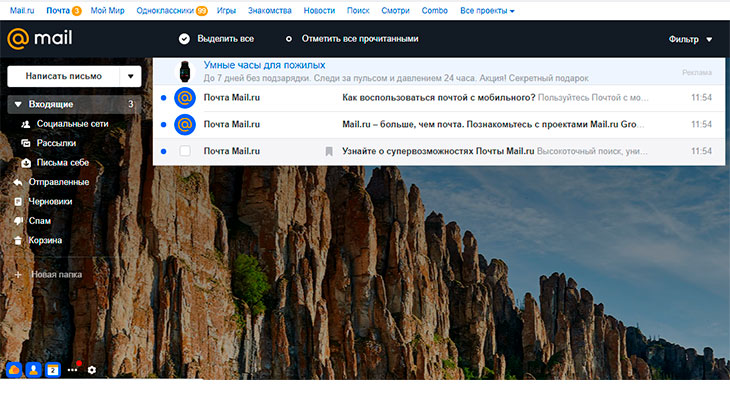
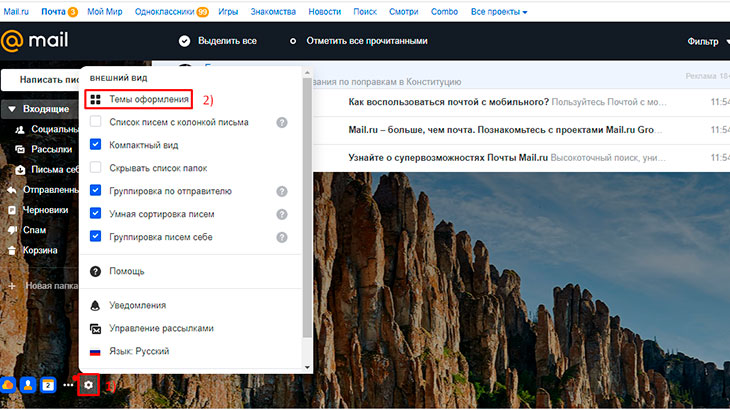
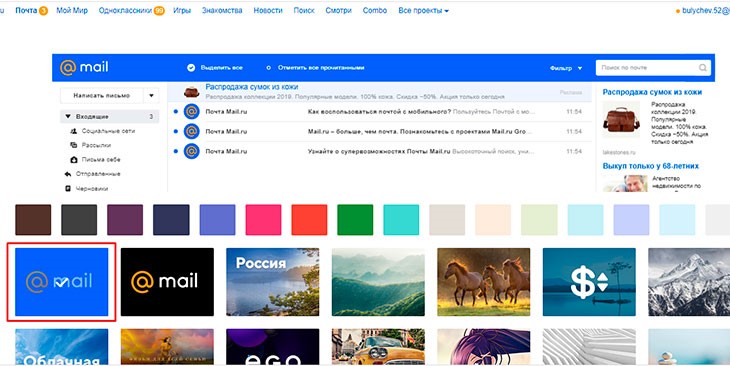
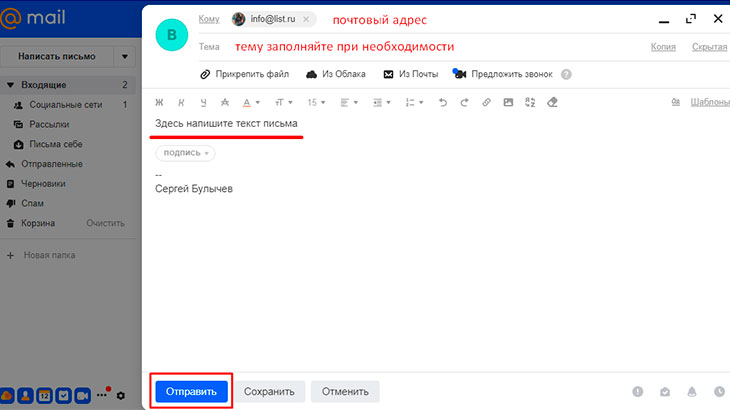
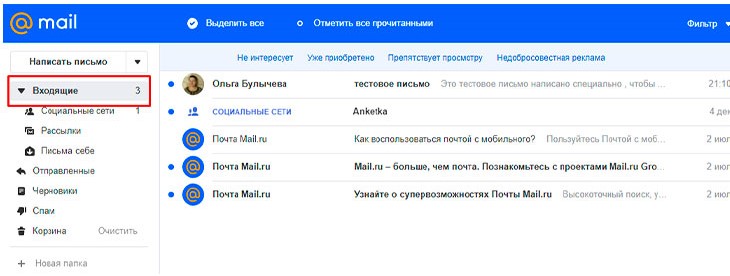
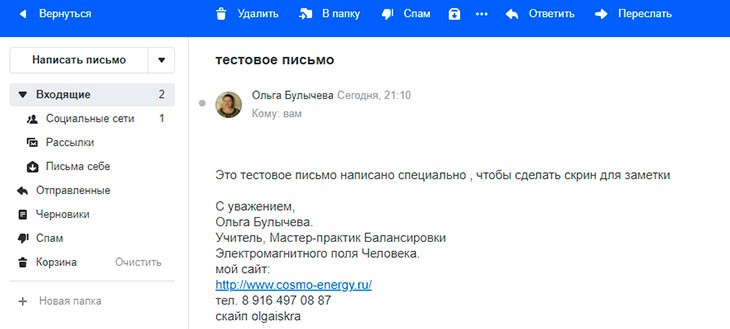
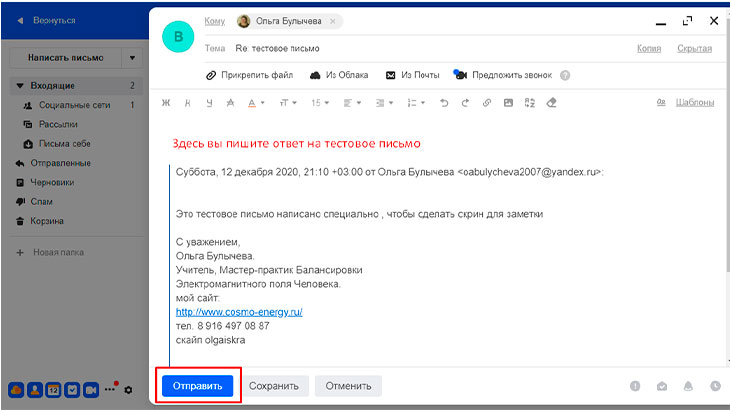
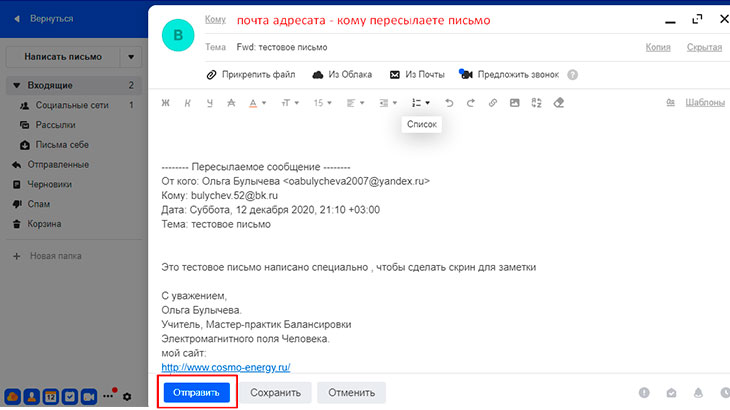
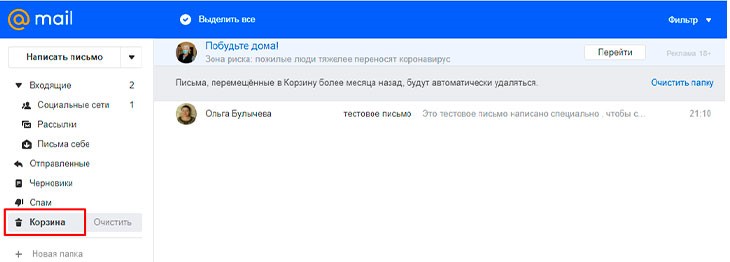
Оставить комментарий