В этой заметке я продолжу знакомить вас с работой на Гугл диске: я расскажу как открыть Гугл диск только к одному фото или видео, а если захотите, то к одной или нескольким папкам с различными документами. Покажу как открыть доступ к файлам с правами редактирования или только просмотра, научу как оставлять комментарии к текстам, где это необходимо. Вы узнаете как сделать ссылку на Гугл диск
Как создать гугл документ с общим доступом
Допустим вы хотите предоставить общий доступ к статье другому пользователю - вы можете открыть ему доступ только для просмотра вашей статьи, а если вы хотите, чтобы он внёс свои поправки, то откройте ему доступ для редактирования. Вы можете открыть доступ к целой папке и другой пользователь сможет увидеть всё, что находится в этой папке - это доступ с правом только посмотреть, или скачать, а можно открыть доступ с правом редактирования.
Для того чтобы настроить доступ кликните правой кнопкой мыши по соответствующему объекту: папке, тексту, видео или фото и в выпадающем окне кликаете на “Открыть доступ” :
Откроется следующее окно “Предоставьте доступ пользователям или группам”, где в строке подсказке (Добавьте пользователей или группы) необходимо напечатать почту или имя того, кому вы предоставляете доступу:
Если вы кликните на строку-подсказку, то в выпавшем окне будут показаны примеры почты или имени - эти примеры взяты из почтовых адресов, которые когда-либо приходили на вашу почту. Вы их давно удалили, но на серверах Гугла эти адреса остались и сейчас Гугл показывает вам их в качестве примера:
Если среди примеров находится почта пользователя, которому вы хотите предоставить доступ, то кликните на эту почту и она автоматически встанет в строку добавления:
Вам следует определить уровень доступа пользователя, для этого слева около слова “Редактор” кликните на стрелочку, и в открывшемся окне поставьте соответствующую галочку около “Читатель”, если вы разрешаете пользователю только просматривать папку или “Редактор”, тогда пользователь имеет право редактировать всё, что находится в папке.
Если вы хотите уведомить пользователя об открытии доступа , то поставьте галочку уведомления под строкой с почтой или именем пользователя, напишите, при необходимости, сообщение и нажмите кнопку “Отправить”
Если вы не хотите уведомлять пользователя об открытии доступа, то снимите галочку и нажмите кнопку “Открыть доступ”:
Чтобы посмотреть кому вы предоставили доступ к выбранным документам, снова кликните правой кнопкой мыши по этому документу и в открывшемся окне выберите “Открыть доступ”. В выпадающем окне вы увидите всех пользователей, которые имеют доступ к этому документу, где справа в строке пользователя находится уровень доступа - в данном примере “Читатель”, кликнув на который вы можете изменить его на “Редактор”. В этом же окне вы можете добавить других пользователей с нужными правами доступа:
После того как вы открыли доступ пользователю к документу, ему необходимо отправить ссылку, которую вы можете скопировать сразу же после предоставления доступа в этом же выпадающем окне, нажав на кнопку “Копировать ссылку”:
Как сделать ссылку на гугл документ
Предоставление доступа по ссылке отличается только тем, что после клика правой кнопкой мыши по документу, в выпадающем окне вы выбираете пункт “Копировать ссылку общего доступа”:
Вам открывается два окна, где в верхнем окне показано кто получил доступ, а в нижнем окне вы можете скопировать ссылку общего доступа и отослать её любому пользователю, причем не обязательно по почте, а например, в сообщении во ВКонтакте или в Фейсбуке.
Здесь показан уровень доступа: в данном примере “Читатель” - только для просмотра.
Этот уровень вы тоже можете здесь же изменить на “Редактор”, скопировать ссылку и отправить её другому пользователю, которому вы разрешаете редактировать этот документ:
Комментарии к тексту
При совместном редактировании текста возникает необходимость сообщить автору о внесении корректировок в соответствующие участки текста, для этого в текстовом редакторе предусмотрены комментарии.
Отметьте участок текста, который необходимо прокомментировать, затем кликните правой кнопкой мыши на отмеченный текст, следом в выпадающем окне кликните на пункт ”Комментарий”:
В правом пустом поле откроется окошко, где вы можете написать свой комментарий, дать задание по проработке отмеченного участка и тому подобное, в конце нажмите кнопку “Добавить”:
Когда задание по данному комментарию будет выполнено, нажмите голубую галочку в правом верхнем углу окна с комментарием и он аннулируется:
Основные выводы
Вы узнали как открыть доступ к Гугл диску, чтобы поделиться со своими друзьями только избранными файлами, а не раскрывать все свои закрома на всеобщее обозрение.
В данной статье, которая является продолжением статьи “Как пользоваться Гугл диском для подготовки текстовых документов | вставка ссылок, изображений, мой отзыв” мы закончили изучать как работать с гугл диском.
Я надеюсь, что смогла помочь разобраться в этом несложном сервисе, который расширяет память вашего компьютера, где вы можете хранить свои тексты, фото и видео, не загромождая свой компьютер.
В комментариях напишите понравилась ли инструкция, всё ли было понятно и если остались вопросы, я на них отвечу.
С уважением Ольга Булычева.


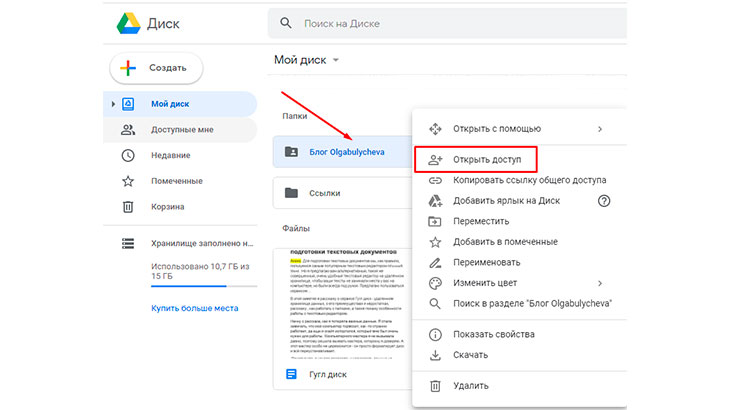
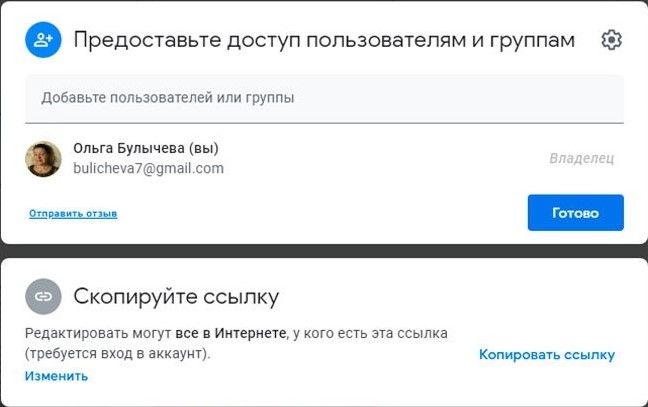
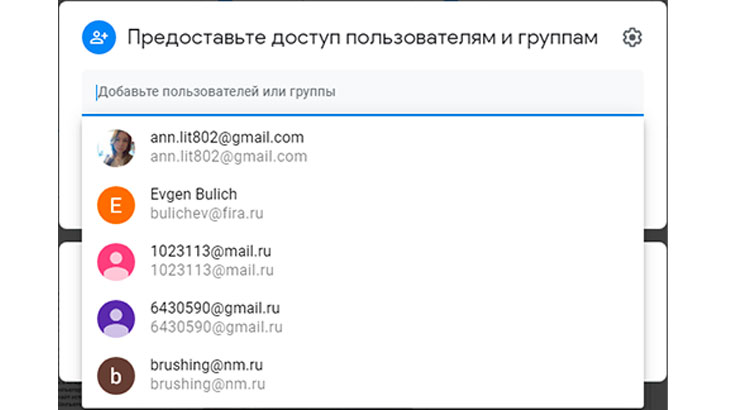
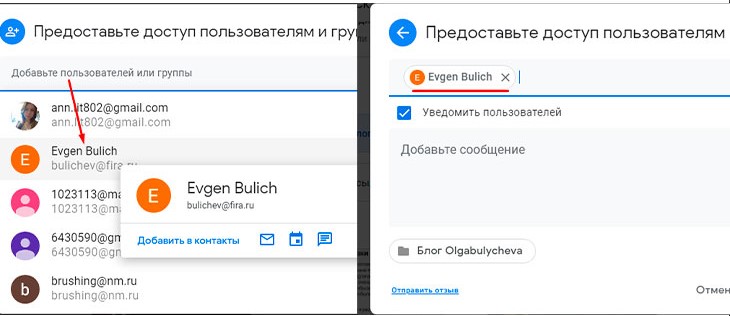
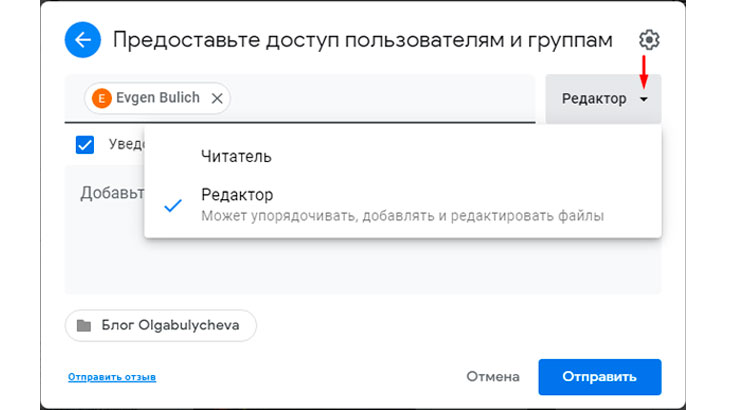
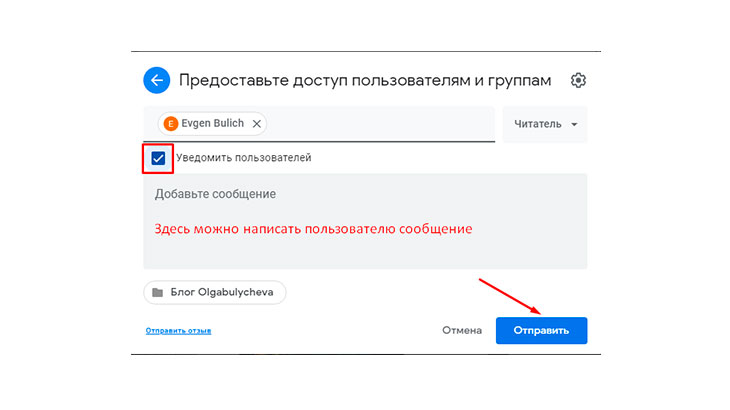
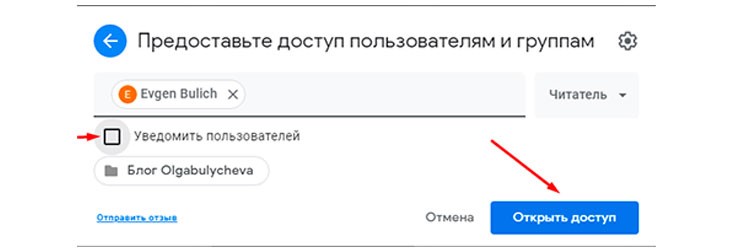
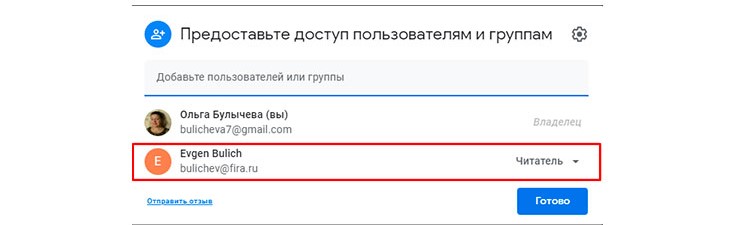
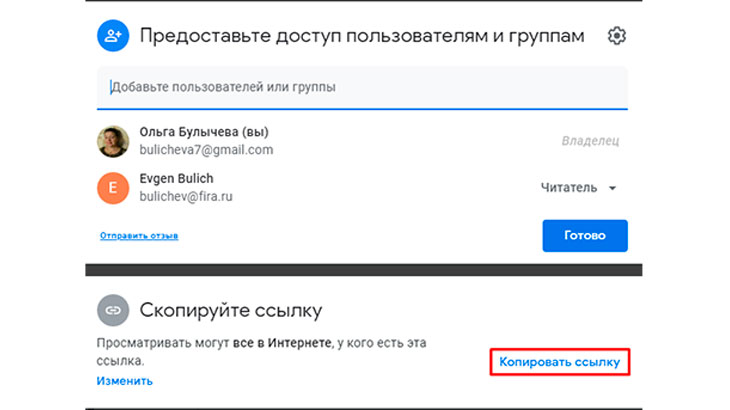
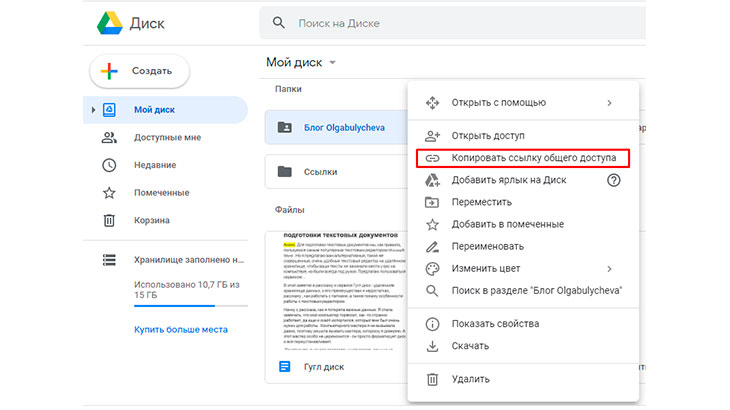
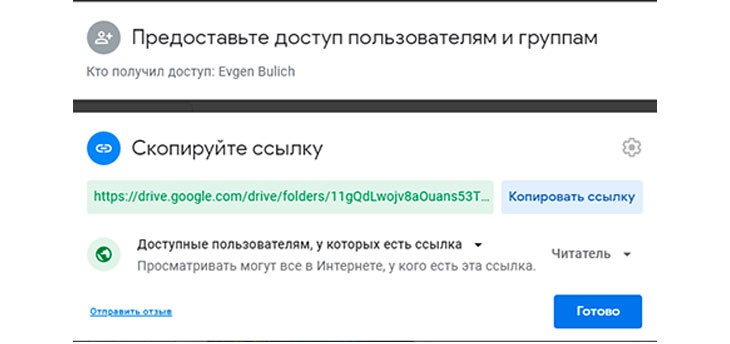
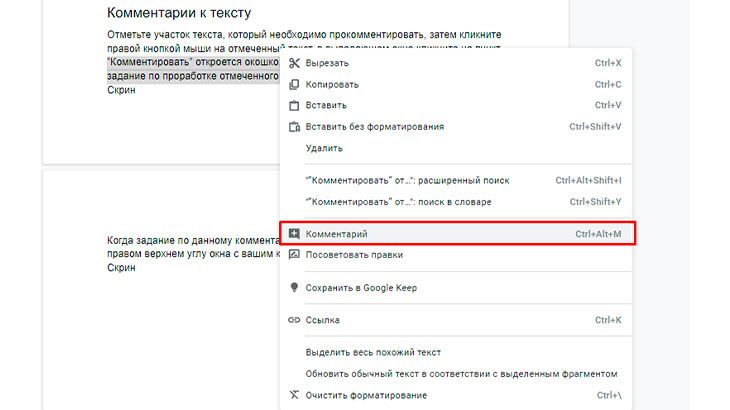


Оставить комментарий